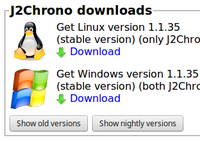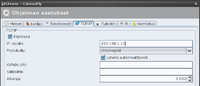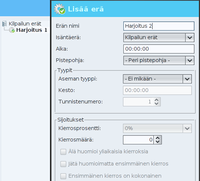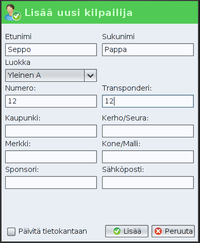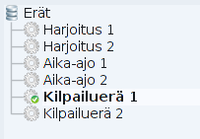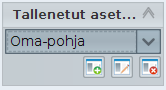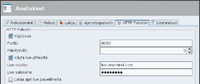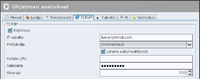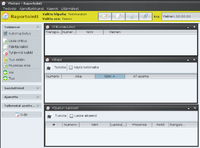Contents
Installing J2Chrono software to your computer
To download software go to http://support.enymind.fi and log in. Username and password will be provided with the license order confirmation email.
Windows
Download Windows installation media file (.exe) from support.enymind.fi
If you don't know how to install new software to Windows check:
Ubuntu GNU/Linux
Download Debian installation media file (.deb) from support.enymind.fi
If you don't know how to install new software to Ubuntu check:
Launching J2Chrono software
After the installation, the installation program has created icons for programs on your computer desktop. Start the software on your computer by clicking the shortcut on the desktop.
During the first start program, it may take longer, up to 60 seconds. The program creates a necessary first start-up settings, and databases on the hard disk of the computer.
Operating system time
If the time of the operating system is automatically synchronization via the Internet, you should synchronize it manually as soon as the machine is started before starting J2Chrono program.
Another option is to disable automatic synchronization. An accurate time of the day does not matter if you use just one computer to make the results.
If you have two or more computers those all must use exactly same time.
During the first launch
After the software have been launched for the first time you will have to do some configuration before usage.
Initially, each software must be registered in order to be able to communicate with each other and other network services in the future. The credentials are same as those used at the download page.
You can access registration from top menu of each software.
Please note that during the registration:
- Computer's time and date must be correct and in time
- Name of the registered instance must have an unique name, like "computer 1"
- During the registration the computer must be connected to the Internet
J2Chrono
Before making the results the first time you need to create the following:
- At least one point scheme
- Point schemes can be created using top menu: Competitions -> Point Schemes
- The formula is <number><space><number><space><number> and so on.
- Example: 25 22 20 18 16 15 14 13 12 11 10 9 8 7 6 5 4 3 2 1
- At least one competition type
- Competition types can be created using top menu: Competitions -> Competition types
- Enter a name, result scheme, point scheme, and clock type.
- Use result scheme according to type of competition; if only one timing line use "Track" and for multiple timing lines use "Route"
- Use clock type according to type of competition; when mass start use "Timer" and any other type of start or when multiple timing lines use "Realtime"
- At least one class
- Classes can be created using top menu: Competitors -> Classes
ChronoFly
ChronoFly program will not be used in track type sports where there is only one timing line. In track type sports you can operate everything and create results using only J2Chrono.
Route type sports you need start-finish pairs and other type of timing lines which are managed with ChronoFly program. ChronoFly sends individual times to J2Chrono where they are processed further to create results.
First event results
Timing of the first competition a challenging situation. We recommend not to leave the studying of J2chrono software to the last minute when it is time to create real results for real event.
Please do studying beforehand and arrange some pilot events first to get yourselves familiar with the software.
Communication
In track type sports you often do not have to worry about data communications because all timing functions are operated in one computer with exception of transmitting the results after the competition to the club website or other service that requires Internet access. For Internet access you need additional equipment, such as 3G dongle and subscription from your Internet operator.
In route type sports data communication must be taken into account the, eg. transferring times from one timing line to another. All of these timing functions are often located at different computers and times needs to be moved with ease from machine to machine.
If the computers are located in close proximity of each other (less than 200 meters radius) you can use local LAN solutions such as ethernet cabling or wireless local area network (WLAN). If the distance is longer it is necessary to transfer the data through public network (mobile Internet, 3G, etc ..). The use of public networks require additional equipment such as 3G dongle and a subscription from the Internet operator.
Creating fully working large scale WiFi network to the event site is a job of a specially skilled person.
Some advices from Microsoft when using Windows:
In Local Area Network computers are connected to each other using IP addresses. The important thing is to figure out IP address of a computer operating J2Chrono software which is why you should use only fixed addressing. Other programs (like ChronoFly) will send the times to this address for further processing. Computer's IP address can be set to other programs, such as ChronoFly, using application settings.
In case of Public networks please use either a VPN solution or a live sync function through which information can be transferred through the Internet safely between timekeeping stations (ChronoFly) and J2Chrono. In this case IP addresses does not really matter because mobile Internet rarely has public IP addresses.
Creating a race
The programs must be set to act by way of you event.
For each event you must create a new competition as every race is different at least what comes to participants.
New race
Kun alkuasetukset ovat tehty voidaan luoda uusi kilpailu. Uuden kilpailun voi luoda ylävalikosta: Kilpailut -> Tietokanta
Avautuvasta ikkunasta valitaan: Lisää uusi ja syötetään kilpailun tiedot
- Kilpailun nimi
- Kilpailutyyppi
- Live kohde (vain niissä tapauksissa, jolloin halutaan käyttää livepalvelua, erillinen tilattava ohjelma)
Yksi olennainen asetus on "Tuo kilpailijat erään automaattisesti. Tällä valitaan halutaanko kilpailuun osallistuvat kilpailijat valita käsin ennen kilpailun alkamista, vai tuoko ohjelma ne automaattisesti kilpailun edetessä.
Muut valinnat eivät ole pakollisia, mutta tarvittaessa voidaan valita sijoitusperusteita ja kilpailun lisätietoja tekstimuodossa.
Kilpailun erät tai ajanottoasemat
Kilpailun lisäämisen jälkeen ohjelma luo kilpailun ja sille yhden erän nimeltä "First round". Käyttäjän tulee joko poistaa tämä oletuserä tai nimetä se uudelleen oman kilpailunsa mukaiseksi. Oletuksena luodaan myös yksi päätason erä "Parent round" jonka alle kilpailun erät kerätään. Käyttäjä voi myös nimetä tämän oletus päätason erän omanlaisekseen. Päätason erää ei voi poistaa.
Eriä pääset lisäämään, muokkaamaan ja poistamaan painamalla olemassa olevaa erää hiiren "toisella napilla".
Ratalajit
Ratalajeissa olennaista on, että jokainen ajettava erä on omanaan ohjelmassa asetettuna. Eriä voivat olla esimerkiksi: Harjoitus 1, Harjoitus 2, Aika-ajo 1, Aika-ajo 2, Kilpailuerä 1, Kilpailuerä 2
Erän tiedoissa olennaisimmat tiedot ovat erän nimi ja sen aika. Aika ei ole erän kesto vaan sen arvioitu aloitusaika kilpailun aikataulussa. Lisäksi voidaan valita sijoitusta määrittäviä lisäastuksia, kuten suurin hyväksytty kierrosmäärä ja onko ensimmäinen radan kierros kokonainen kierros vai ei.
Reittilajit
Reittilajeissa erien sijaan kasataan koko kilpailun rakenne eli kaikki ajanottoasemat. Rakenne voi olla esimerkiksi: MK 1 Lähtö, MK 1 Maali, MK 2 Lähtö, MK 2 Maali
Erona ratalajeihin, reittilajien ajanottoasemia määritettäessä on erityisen tärkeää asettaa jokaiselle asemalle oma tunnistenumero. Tunnistenumeroksi riittää usein juokseva numero.
- MK 1 Lähtö --> 1
- MK 1 Maali --> 2
- MK 2 Lähtö --> 3
- MK 2 Maali --> 4
Tämän tunnistenumeron mukaan tietyn ajanottoaseman ajat osaavat asettua oikeille paikoilleen tuloslaskennassa. Esimerkiksi "MK 2 Lähtö" tapauksessa tunnistenumero 3 on asetettu molempiin päihin, eli tuloslaskentaan sekä kyseiselle ajanottoasemalle.
Lisäksi tärkeää on valita lähdöt ja maalit tyypiltään oikein. Tämä valitaan erän "Aseman tyyppi" valinnalla. Typpi on usein joko lähtö tai maali. Jos valittavissa ei ole yhtään tyyppiä, on ne ensin lisättävä ohjelman ylävalikosta: Kilpailut -> Asematyypit
Kilpailijat
Kilpailussa kilpailevat kilpailijat lisätään ohjelmaan ylävalikosta: Kilpailijat -> Tietokanta
Kilpailijoita voi lisätä joko yksitellen tai tuoda ne valmiiksi täytetystä laskentataulukosta (Microsoft Excel, OpenOffice Calc) tai vastaavasta. Laskentataulukosta tuodut kilpailijat on tuotava .csv muodossa. Lisää siirtotiedostojen luonnista: ChronoFly Siirtotiedosto
Tarvittaessa voidaan myös lisätä lisää luokkia, jos alkuasetusten aikana niitä ei luotu tarpeeksi. Tämä onnistuu ylävalikosta: Kilpailijat -> Luokat
Pakollisia tietoja kilpailijalle ovat: etunimi, sukunimi, luokka, numero, transponderi
Kilpailun aloitus
Tarkistuslista
- Ohjelmaan on tuotu kaikki kilpailun kilpailijat valmiiksi. Jokaisella kilpailijalla on oma transponderi-numero asetettuna.
- Kilpailuun on lisätty tarvittavat erät/ajanottoasemat oikeilla asetuksilla.
- Tarkista oheislaitteiden (tulostin, nettitikku) toimivuus tietokoneessa. Internetyhteyden toimivuus on hyvä testata vielä itse kilpailupaikalla, sillä mobiilinetin toimivuus vaihtelee paljon paikallisesti.
Juuri ennen kilpailun alkua
- Ratalajeissa tarkista, että valittuna on oikea erä. Valittu erä on lihavoidulla tekstillä muihin eriin nähden. Jos olet antanut jokaiselle erälle kilpailun aikataulun mukaisen kellonajan, ne näkyvät ohjelmassa etenemisjärjestyksessä. Tämä helpottaa valitun erän vaihtamista seuraavaan kilpailun edetessä.
- Valittua erää voit vaihtaa hiirellä tuplaklikkaamalla. Älä kuitenkaan vaihda erää kesken ajanoton, vaan vasta erien välissä.
- Reittilajeissa tarkista, että tiedonsiirto toimii moitteetta ajanottoasemien ja tuloslaskennan välillä.
- Jos käytössäsi on transponderiluja tai -dekooderi, tarkista että se on kytketty päälle ja että ohjelma on huomioinut sen olemassaolon ja yhteys on muodostunut.
Erän alkaessa muista käynnistää ajanotto.
Kilpailun aikana
Kun kilpailun ensimmäinen erä on alkanut ja ajanotto käynnistetty, voidaan siirtyä kilpailun aikaisiin toimiin.
Tilanteen seuraaminen
Olennaisinta ajanoton aikana on seurata, että kaikki toimii moitteetta. Jokaisen kilpailijan pitää saada lukema tavalla tai toisella ajanottolinjan ylityksestä. Lukema saadaan joko automaattisesti transponderilukijalta tai käsin annettuna. Käsin annetun ajan tarkkuus on huonompi, kuin lukijalta tulevan automaattisen ajan.
On hyvä harjoitella rutiini käsin annetun ajan lisäämiselle ohjelmaan. Tämä helpottaa varmasti tilanteen tullen.
Tulosten raportointi
Tulosten raportointi ja tulostaminen onnistuu Raportointi -ikkunasta. Raportointi -ikkunan ylävalikosta saa avattua tarvittavat näytöt.
Tulostaminen onnistuu kunkin ylävalikosta avatun ikkunan yläkulman Tulosta -painikkeesta, josta avautuu uusi Tulostus -ikkuna.
Ohjelman ensimmäisellä käyttökerralla sinun on ensin luotava vähintään yksi tulostuspohja, jotta tulostaminen onnistuu.
Live -palvelu
Livepalvelun tarkoitus on mahdollistaa tulosten julkaisu realliajassa kilpailun edetessä. Livepalvelu voi käyttää myös lopputulosten julkaisuun ja arkistointiin kilpailun päätyttyä. Esimerkkipalvelua voit käydä katsomassa http://chrono.live
Jotta liven saa käyttöön J2Chrono ohjelmassa, on ohjelman asetuksiin asetettava liven osoite ja salasana. Liven osoite annetaan muodossa omatunnus.live.enymind.com Pääte voi olla myös .fi tai .net
Kilpailun lisääminen
Kilpailun voi lisätä Live -palveluun Kilpailutietokanta -ikkunasta ensin valitsemalla halutun kilpailun ja sitten painamalla "Lisää liveen". Kilpailun poistaminen palvelusta onnistuu painamalla "Poista livestä" tai menemällä Support -palveluun ja kirjautumalla omilla tunnuksilla.
Kun kilpailun erät ovat luotu, on ne synkronoitava erikseen Live -palveluun. Tämä onnistuu J2Chronon pääikkunasta valitsemalla ylävalikosta "Live->Synkronoi erät liveen". Tämän jälkeen tulokset menevät itsestään palveluun kilpailun edetessä.
Tulokset voi lisätä Live -palveluun myös jälkikäteen. Tämä onnistuun painamalla halutun erän päällä hiiren toista painiketta ja valitsemalla "Synkronoi tulokset liveen".
Jos Live -palveluun pääsee virheellisiä tuloksia, voi ne putsata painamalla halutun erän päällä hiiren toista painiketta ja valitsemalla "Synkronoi tulokset liveen".
Liven käyttö aikojen siirtoon
Livepalvelua on mahdollista käyttää myös aikojen siirtoon ajanottoasemien ja tuloslaskennan välillä. Tällöin J2Chrono ohjelman asetuksista on otettava käyttöön aikojen lataus livepalvelun kautta. Asetuksissa on tähän oma ruksiboksi -asetus. Aseta ruksi tähän asetukseen ja käynnistä J2Chrono uudelleen.
Lisäksi asemaohjelmiin (ChronoFly) on asetettava aikojen lähetys livepalveluun. Tämä onnistuu ohjelman asetuksista asettamalla tcp/ip protokollaksi "chronocloud" ja asettamalla liven salasana.
Palveluun lähetetyt ajat tulevat J2Chrono ohjelmaan vain kertaalleen; kerran ladatut ajat eivät tule uudestaan. Jos ajat on tarvittava uudestaan, voi ne ladata Support -palvelusta kirjautumalla omilla tunnuksilla.
Kilpailun jälkeen
Lopputulosten tekeminen
Lopputulokset saadaan luotua J2Chrono ohjelmiston Raportointi -ikkunasta. Raportointi-ikkunan ylävalikosta kohdasta Ajanottoikkunat on saatavilla tarvittavat näytöt kilpailun tulosten, kierrosaikojen ja muiden tarvittavien asioiden käsittelyyn ja tulostamiseen.
Tulosten paperille tulostaminen tapahtuu ikkunakohtaisesta Tulosta -painikkeesta. Tulokset voidaan tulostamisen sijaan siirtää myös taulukkolaskentaohjelmaan jatkokäsittelyä varten. Tulokset voidaan tallentaa myös HTML -muodossa nettisivuille julkaisua varten.
Ajanottoasemat
ChronoFly
Asemaohjelman kaytöstä: ChronoFly Käyttöohje (suomeksi)
Tiedonsiirrosta ohjelmien välillä: Asemat ja tuloslaskenta (suomeksi)
Oheislaitteet
Lukijat ja dekooderit
Lukijalaitteiden valmistajan omat käyttöohjeet toimitetaan pyynnöstä.
Katso lisää lukijan vianetsinnästä: Reader debug (englanniksi)
Katso lisää lukijan lisälaitteiden kytkennöistä: Digital IO (suomeksi)