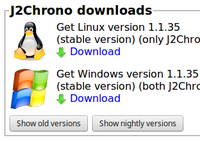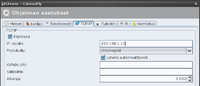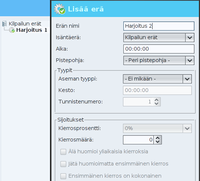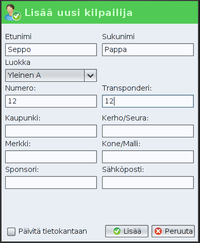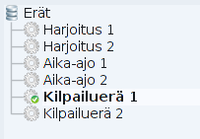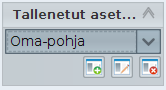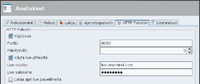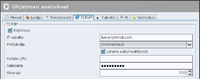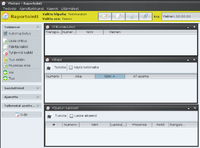Contents
Installing J2Chrono software to your computer
To download software go to http://support.enymind.fi and log in. Username and password will be provided with the license order confirmation email.
Windows
Download Windows installation media file (.exe) from support.enymind.fi
If you don't know how to install new software to Windows check:
Ubuntu GNU/Linux
Download Debian installation media file (.deb) from support.enymind.fi
If you don't know how to install new software to Ubuntu check:
Launching J2Chrono software
After the installation, the installation program has created icons for programs on your computer desktop. Start the software on your computer by clicking the shortcut on the desktop.
During the first start program, it may take longer, up to 60 seconds. The program creates a necessary first start-up settings, and databases on the hard disk of the computer.
Operating system time
If the time of the operating system is automatically synchronization via the Internet, you should synchronize it manually as soon as the machine is started before starting J2Chrono program.
Another option is to disable automatic synchronization. An accurate time of the day does not matter if you use just one computer to make the results.
If you have two or more computers those all must use exactly same time.
During the first launch
After the software have been launched for the first time you will have to do some configuration before usage.
Initially, each software must be registered in order to be able to communicate with each other and other network services in the future. The credentials are same as those used at the download page.
You can access registration from top menu of each software.
Please note that during the registration:
- Computer's time and date must be correct and in time
- Name of the registered instance must have an unique name, like "computer 1"
- During the registration the computer must be connected to the Internet
J2Chrono
Before making the results the first time you need to create the following:
- At least one point scheme
- Point schemes can be created using top menu: Competitions -> Point Schemes
- The formula is <number><space><number><space><number> and so on.
- Example: 25 22 20 18 16 15 14 13 12 11 10 9 8 7 6 5 4 3 2 1
- At least one competition type
- Competition types can be created using top menu: Competitions -> Competition types
- Enter a name, result scheme, point scheme, and clock type.
- Use result scheme according to type of competition; if only one timeline use "Track" and for multiple timelines use "Route"
- Use clock type according to type of competition; when mass start use "Timer" and any other type of start or when multiple timelines use "Realtime"
- At least one class
- Classes can be created using top menu: Competitors -> Classes
ChronoFly
ChronoFly program will not be used in track type sports where there is only one timeline. In track type sports you can operate everything and create results using only J2Chrono.
Route type sports you need start-finish pairs and other type of timelines which are managed with ChronoFly program. ChronoFly sends individual times to J2Chrono where they are processed further to create results.
First event results
Timing of the first competition a challenging situation. We recommend not to leave the studying of J2chrono software to the last minute when it is time to create real results for real event.
Please do studying beforehand and arrange some pilot events first to get yourselves familiar with the software.
Communication
In track type sports you often do not have to worry about data communications because all timing functions are operated in one computer with exception of transmitting the results after the competition to the club website or other service that requires Internet access. For Internet access you need additional equipment, such as 3G dongle and subscription from your Internet operator.
In route type sports data communication must be taken into account the, eg. transferring times from one timeline to another. All of these timing functions are often located at different computers and times needs to be moved with ease from machine to machine.
If the computers are located in close proximity of each other (less than 200 meters radius) you can use local LAN solutions such as ethernet cabling or wireless local area network (WLAN). If the distance is longer it is necessary to transfer the data through public network (mobile Internet, 3G, etc ..). The use of public networks require additional equipment such as 3G dongle and a subscription from the Internet operator.
Creating fully working large scale WiFi network to the event site is a job of a specially skilled person.
Some advices from Microsoft when using Windows:
In Local Area Network computers are connected to each other using IP addresses. The important thing is to figure out IP address of a computer operating J2Chrono software which is why you should use only fixed addressing. Other programs (like ChronoFly) will send the times to this address for further processing. Computer's IP address can be set to other programs, such as ChronoFly, using application settings.
In case of Public networks please use either a VPN solution or a live sync function through which information can be transferred through the Internet safely between timekeeping stations (ChronoFly) and J2Chrono. In this case IP addresses does not really matter because mobile Internet rarely has public IP addresses.
Creating a race
The programs must be set to act by way of you event.
For each event you must create a new competition as every race is different at least what comes to participants.
New race
After the initial settings have been made you can create a new race. Use top menu: Races -> Database
Enter needed information:
- Race name
- Competition Type
- Live event (only in cases when it is desired to use the live service which is a separately ordered service)
One of the most crucial setting is "Bring competitors automatically". This where you select whether you want participants to be selected manually before the start of the race or bring participants automatically during the race.
Other options are not mandatory.
Rounds and timelines
After adding of the race program will create one round called "First round". The user must either delete or rename it according the event. Also one top-level item "Parent round" is created. The top level item can not be deleted.
You can add, edit, and delete an existing round by press the mouse 2nd button over the tree.
Track type sports
In track sports it is essential that each round is it's own race. Examples: Exercise 1, Exercise 2, Qualifying 1, Qualifying 2, Round 1, Round 2, etc.
The most relevant information is the name of the round and it's time. Time is not the duration of the round, but it is estimated start time of the round in race schedule. You can also select some settings which affect rankings like the maximum approved number of laps, and whether the first track would be a complete lap or not.
Route type sports
Rounds must include a whole structure of the race route. For example: ST 1 Start, ST 1 Finish, ST 2 Start, ST 2 Finish
Determining the sequence number of each time station (timeline) is important. Sequence number must be unique within the race. Example:
- ST 1 Start -> 1
- ST 1 Finish -> 2
- ST 2 Start -> 3
- ST 2 Finish -> 4
Also make sure that round type is set correctly. You can add and modify round types from top menu: Races -> Round types
Competitors
Add all the participants from top menu: Competitors -> Database
Competitors may be added either individually or import them pre-filled spreadsheet (Microsoft Excel, OpenOffice Calc) etc. Use .csv format when importing.
If necessary you can also add more classes from the top menu: Competitors -> Classes
Compulsory information of a competitor: first name, last name, class, number, transponder
Starting the race
Checklist
- All competitors are added. Each competitor has its own transponder number set.
- The race has all necessary rounds / timelines with the correct settings.
- Check the functionality of peripherals (printer, 3G dongle) of your computer. Internet connection should only be tested at the event site as the reliability of mobile Internet will vary a lot between different locations.
Just before the start of the race
- In Track sports check that the correct round is selected. The selected round is shown as bold text in relation to other rounds. If you gave the time according to the schedule of race rounds will also appear in order.
- The selected item you can change the mouse by double-clicking. However, do not replace the item among the chronograph, but only between batches.
- At the start of each round be sure to start the stopwatch.
- In Route sports check that the data transmission works flawlessly between ChronoFly timekeeping stations and the J2Chrono.
- If you have a reader or decoder check that it is turned on and that the program has noticed its existence and the connection is established.
During the race
When the first round has started and the stopwatch is also started you can move steps bellow.
Monitoring the race
The most crucial thing during the timekeeping is to monitor that everything works flawlessly. Each competitor must get a time in one way or the other when one passes timeline. The time can either be automatic from a reader/decoder or manually entered. Manually entered time accuracy is always worse when compared to automatic.
Always practice how you can add a manual time to time station (ChronoFly) software. Hint: F1 or Ctrl.
Reporting of results
Reporting and printing the results can be done with Reporting window which can be opened from left menu of J2Chrono.
At every reporting window there is Print button which opens a new Print dialog box.
Live service
Live service purpose is to enable the publication of the results realliajassa competition progresses. Live service can also use the results of the final publication and archiving at the end of the race. Examples of services you can visit the http://chrono.live
In order to get a live J2Chrono use the program, the program has settings to set a live address and password. Live address is given in the form of omatunnus.live.enymind.com The terminal can also be a .com or .net
Adding a race
Competitionmay increase the Race Live Database window, first select the desired competition, and then press the "Add live". Elimination of competition in the service done by pressing the "Delete Live" or by going to the Support service and log in with their own username and password.
After lots of competition are created, they must be synchronized individually Live. This can be done J2Chrono the main window, select the top menu "Live> Sync items live." After this, the results go to self-service the competition progresses.
The results can be added to Live afterwards. Press the mouse on top of the desired batch of another button and select "Sync Results live" this is not possible.
If Live's incorrect results, can they clean out the press on top of the desired batch of the mouse the second button and select "Sync Results live".
Using live service for data transmission between stations
is also possible to use the transfer service between the ages live timing stations and the result of that calculation. In this case, J2Chrono program settings must be enabled-time download via the live service. The regulations for this ruksiboksi a private setting. Place the tick in this Regulation and restart J2Chrono again.
In addition, the status of programs (ChronoFly) must be ever live broadcast service. This successful program settings by setting the TCP / IP protocol "chronocloud" and placing a live passwordonce.;
will be sent to the service times J2Chrono the program only Once downloaded times do not come again. If you are driving is needed again, they can download the Support service to log on with their own codesJ2Chrono]].
After the race
Making final results
final results can be created J2Chrono software Reporting window. From the top menu under the Reporting window Stopwatch The windows are available in the appropriate screens processing and printing of results, lap times and other necessary matters of competition.
Printing paper the results window, you will place the Print button. Results can be printed instead of the transfer for further processing in a spreadsheet program. Results can also be saved in HTML format for publishing on the websiteprogram.
Timing Stations
ChronoFly
See ChronoFly Käyttöohje (in Finnish)
Data transfer between stations: Asemat ja tuloslaskenta (in Finnish)
Peripherals
Readers and decoders
Read reader equipment manufacturer's own user manual to figure out how they work.
General troubleshooting of the reader: Reader debug
General information about auxiliary equipment see: Digital IO (in Finnish)